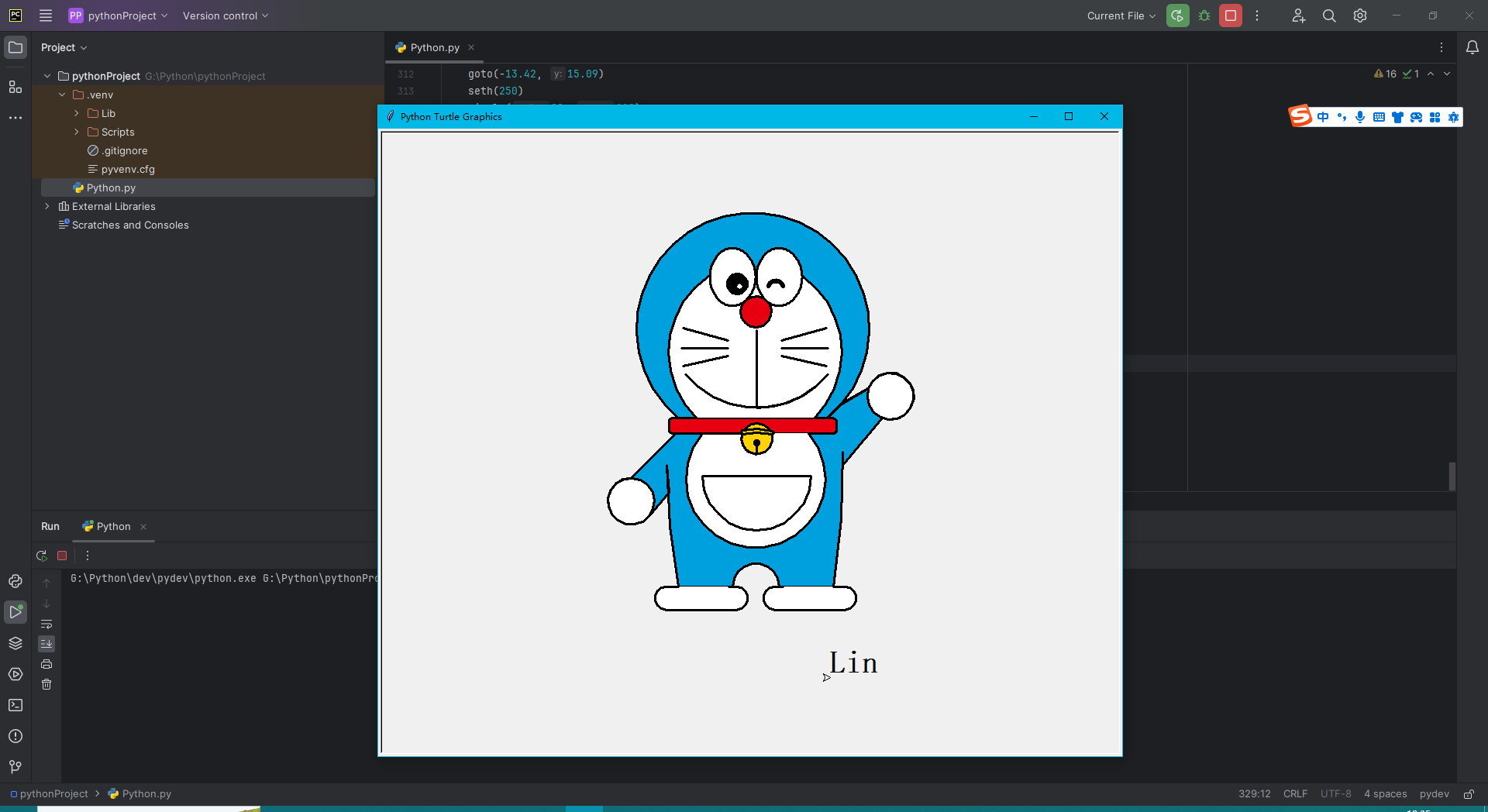前言
Python 是一种功能强大、易学易用的编程语言,适用于各种应用场景。它的开放性和强大的社区支持使得它成为了现代软件开发中不可或缺的一部分。。
软件主要特点
安装教程
本教程采用的安装方式为Anaconda+Pycharm,根据实际的需求去选取合适的方式安装,本教程仅讲述此方式。
Anaconda 安装
Anaconda 是一个用于科学计算的 Python 发行版,Anaconda 支持 Linux, Mac, Windows 系统,提供了包管理与环境管理的功能,可以很方便地解决多版本 python 并存、切换以及各种第三方包安装问题。Anaconda 利用工具/命令 conda 来进行 package 和 environment 的管理,并且已经包含了 Python 和相关的配套工具。
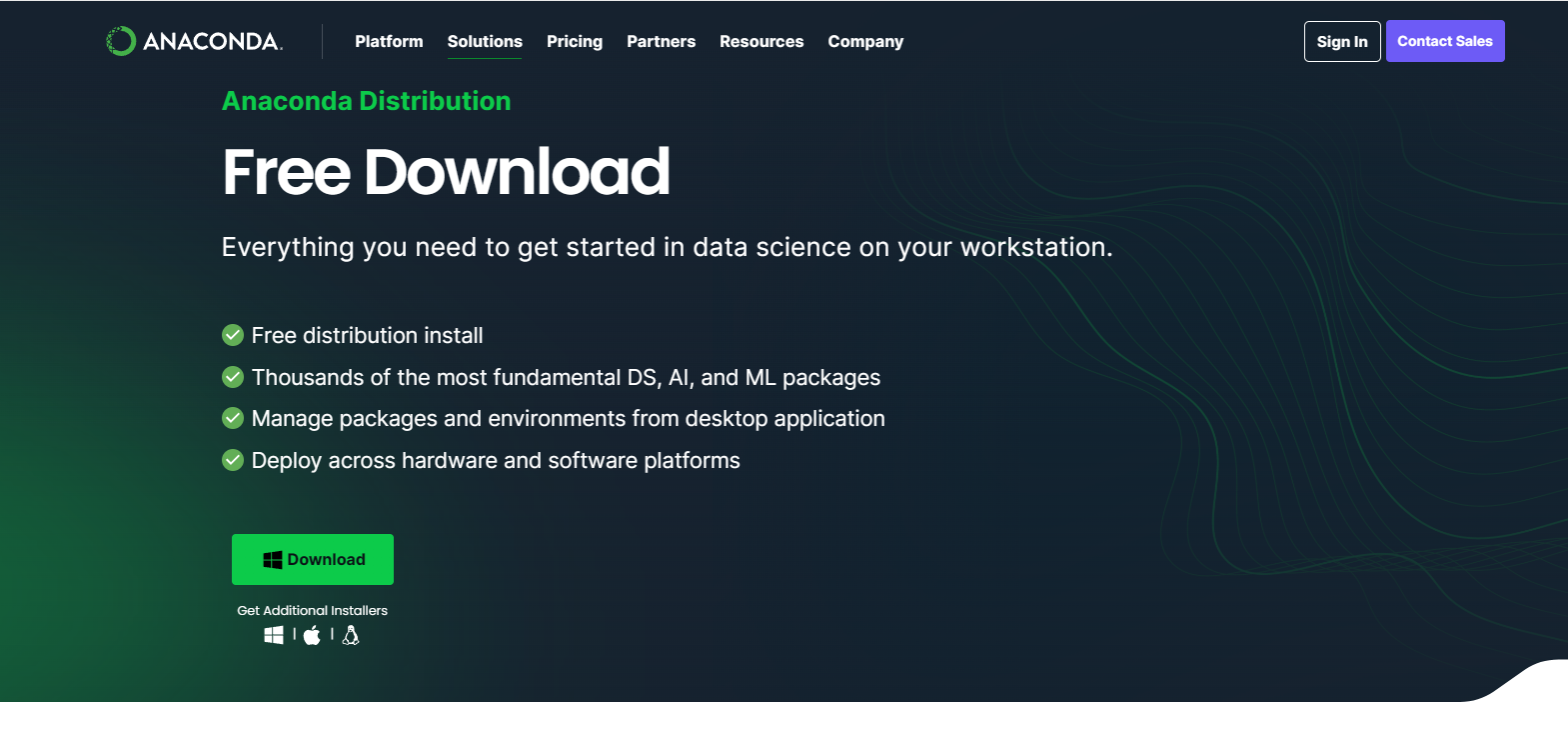
第一步:Anaconda 安装包下载
根据百度或者其他路径下载都可以,国内访问官网下载速度太慢,这里推荐清华大学开源软件镜像站 | Tsinghua Open Source Mirror:https://mirrors.tuna.tsinghua.edu.cn/anaconda/archive/?C = M&O = D
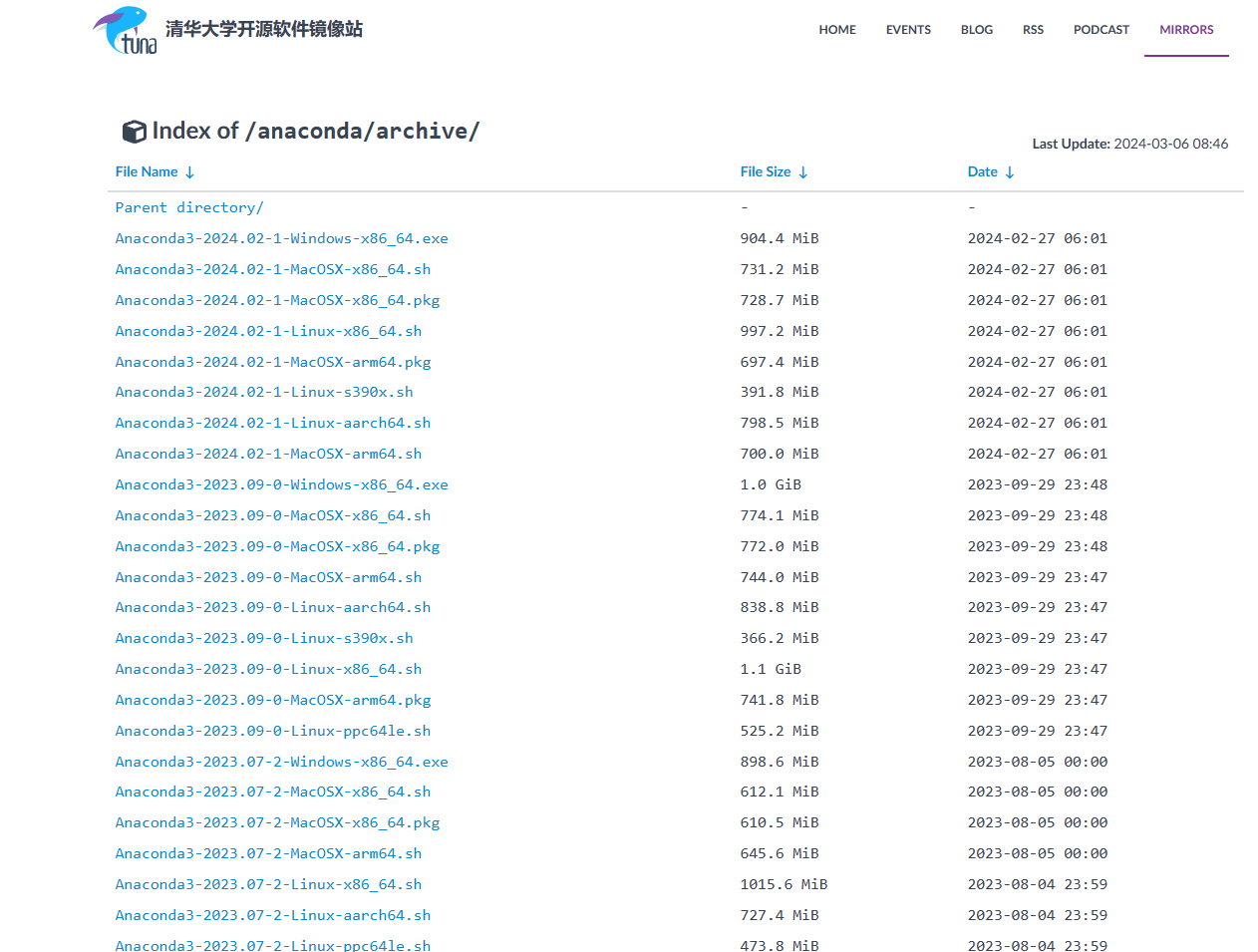
第二步:双击打开安装包
此处进行下一步,出现协议直接同意就可以。
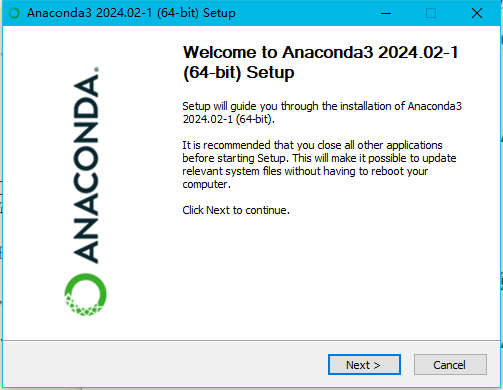
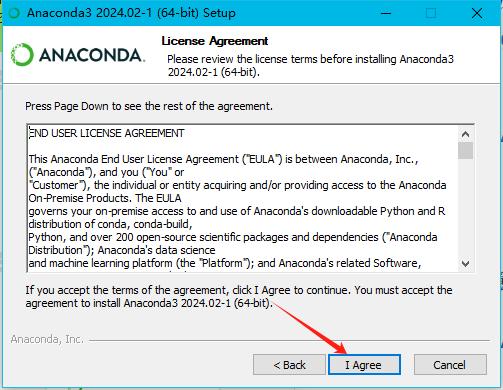
第三步:确认使用此软件权限范围
为避免不必要的麻烦,直接勾选All Users即可。
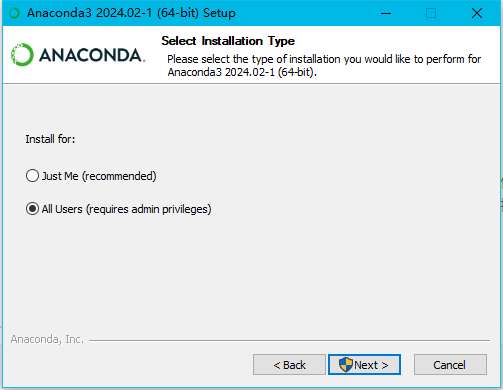
第四步:勾选安装路径
如果不会勾选路径,请默认直接进行下一步即可,自行安装注意不要设置为中文路径,否则会产生不必要的麻烦。
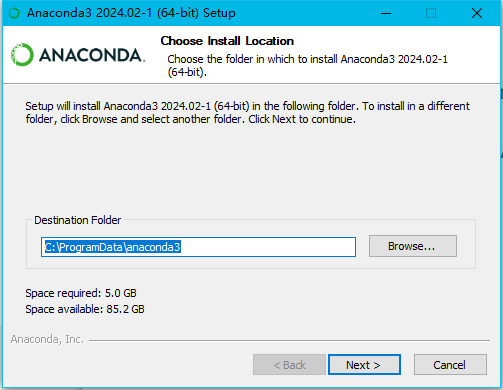
第五步:快捷方式与环境变量
此处默认即可,如果发现图中有漏勾的情况自行勾上,随后进行安装即可,耐心等待安装完成。
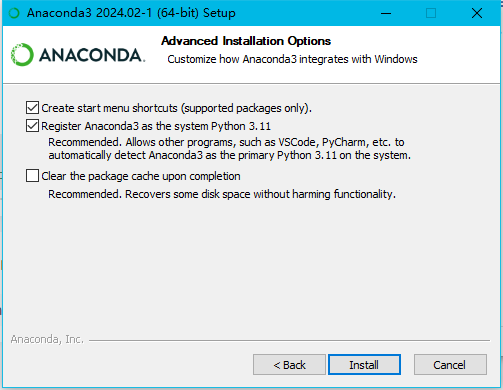
第六步:安装成功
如果来到此页面,代表 Anaconda 已经安装成功。
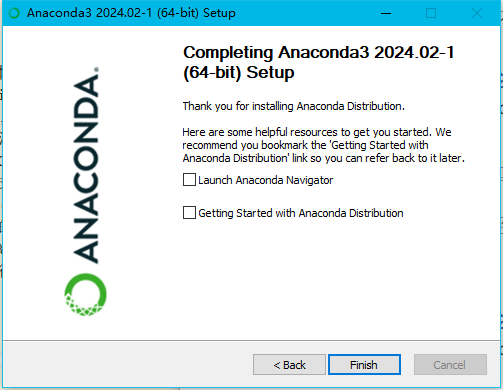
第七步:高级配置
到上面一步其实 Anaconda 就已经可以使用了,为避免无法在系统中直接使用 Python 的问题,这里给出进一步高级配置,不需要可以进行另外的操作了。
直接懒人模式,使用 Windows 自带的搜索,搜索环境变量,打开即可。
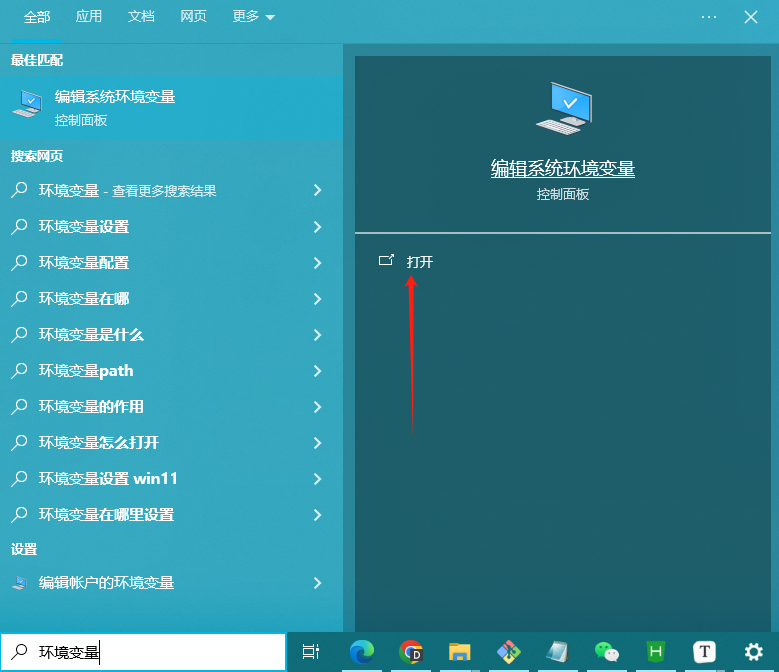
打开过后选择环境变量。

找到 Path,双击打开。
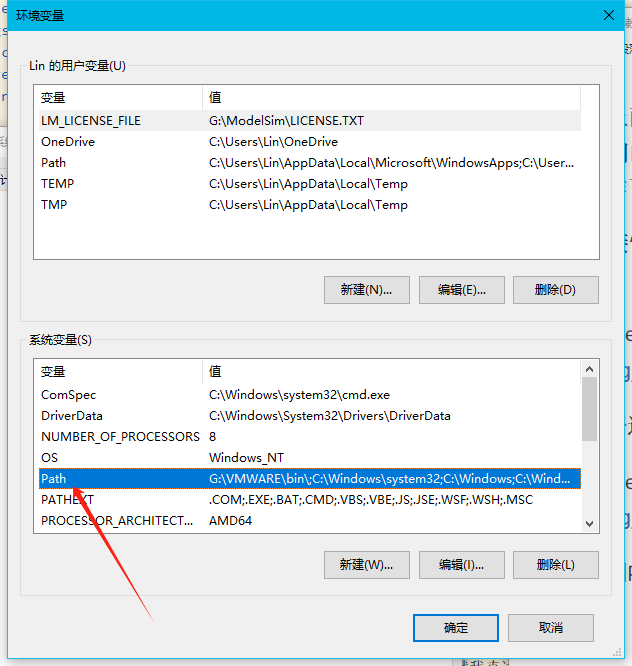
随后点击新建,将 Anaconda 对应安装目录下以下文件夹添加进去。
1 | G:\Anaconda |
完成后的效果如下图。
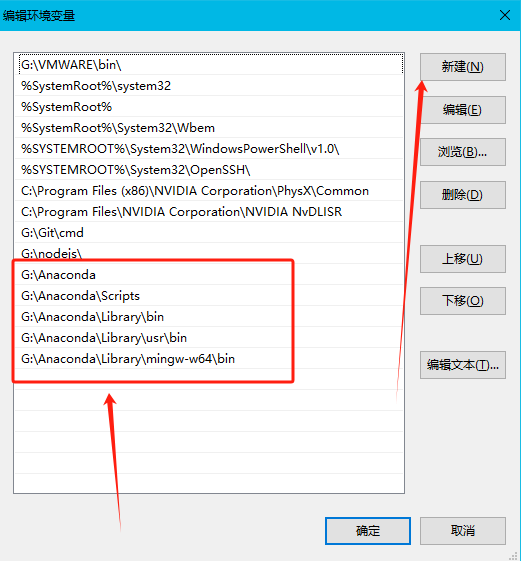
测试是否配置和安装成功
使用 Win+R 键,输入 cmd 然后打开 cmd 命令窗口,嫌麻烦也可以使用 Windows 系统自带的搜索直接搜索 cmd 打开。
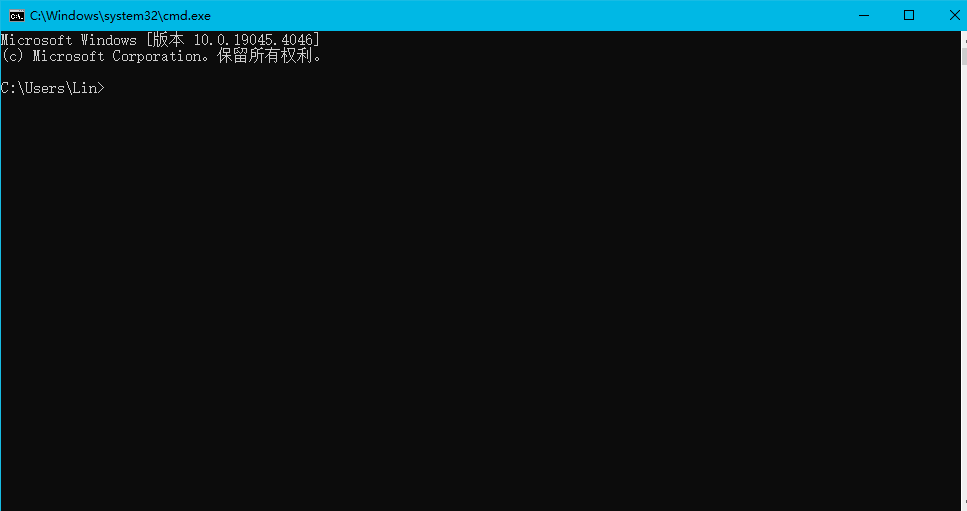
输入 Python,可以发现已经安装成功。
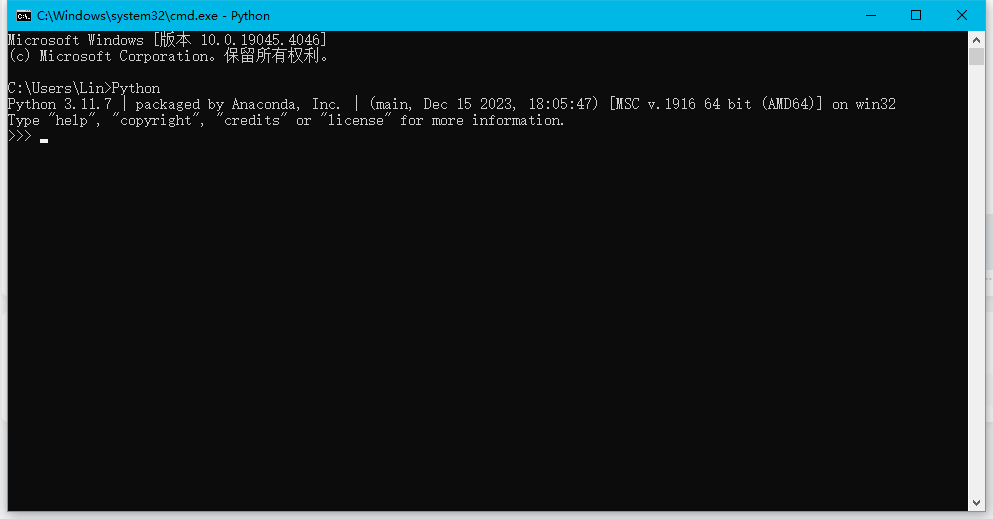
Pycharm 安装
第一步:Pycharm 安装包下载
进入 Pycharm 官网:https://www.jetbrains.com/pycharm/download/?section = windows#section = windows,进入后后发现有两个版本,一个是专业版,一个是社区版,记得下载底下的社区版,因为专业版是收费的。
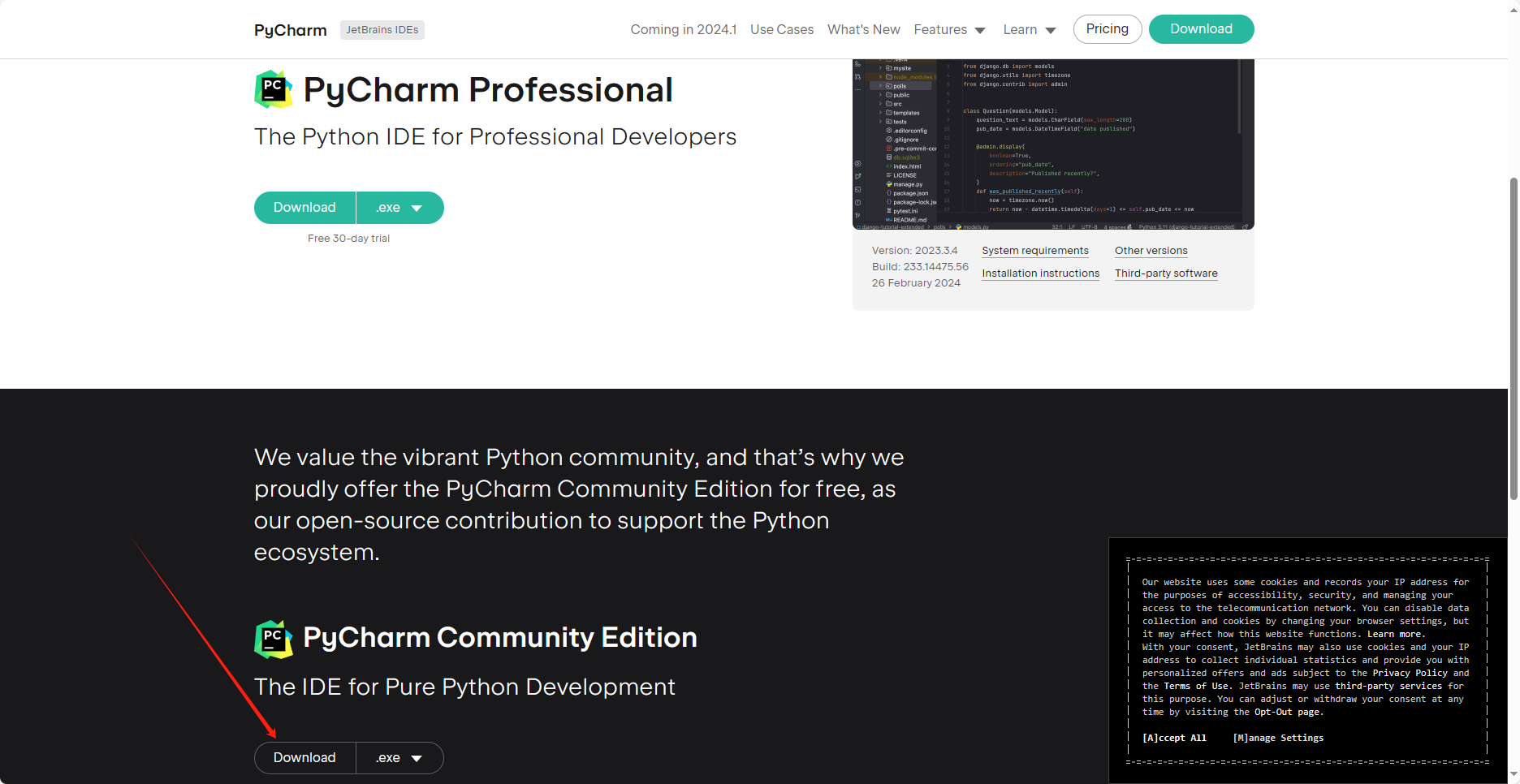
第二步:双击打开安装包
纯中文,所以这里我只讲要点,选取安装路径没有悬念,不会更改请直接默认即可。
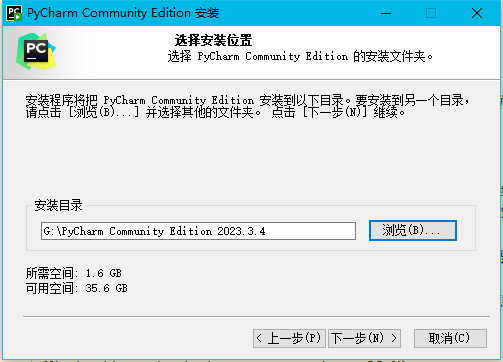
第三步:安装配置选项
我的建议是全部勾选上,特别是环境变量必须勾选上。
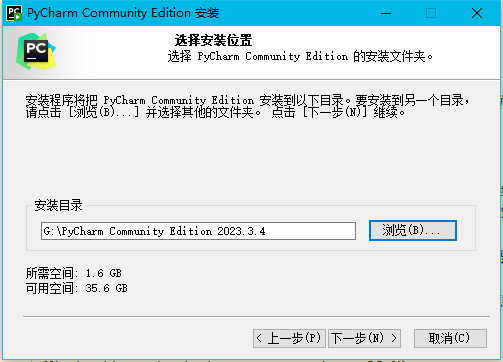
第四步:确认安装成功
剩余的步骤都直接下一步就可以,安装成功后需要重启电脑。
Pycharm 里配置 conda 环境
第一步:Anaconda 创建环境
进入 Anaconda 命令窗口,可以直接 Windows 直接搜索进入。界面如下图所示。
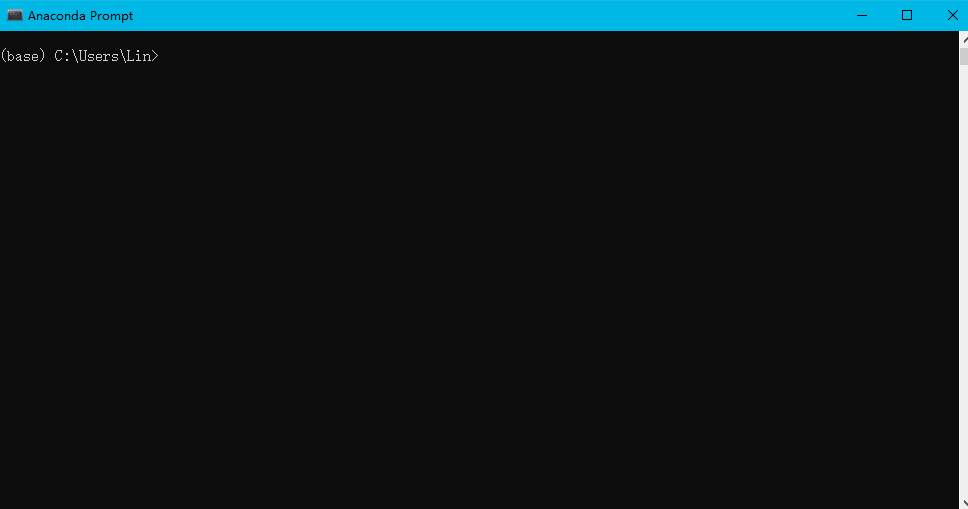
1 | conda create --prefix=G:/Python/dev/pydev python=3.8 |
执行以上命令,其中 G:/Python/dev 是创建的目录所在位置,/pydev 是所创建的环境的名称,python = 3.8 是创建的 python 的版本,遇到是否同意安装输入 y 同意即可。
1 | conda config --append envs_dirs your_path |
执行以上命令,其中 your_path 是你的环境地址。
1 | conda env list |
此命令是查看所有环境的,执行过后看到了你的环境就代表环境部署成功了。
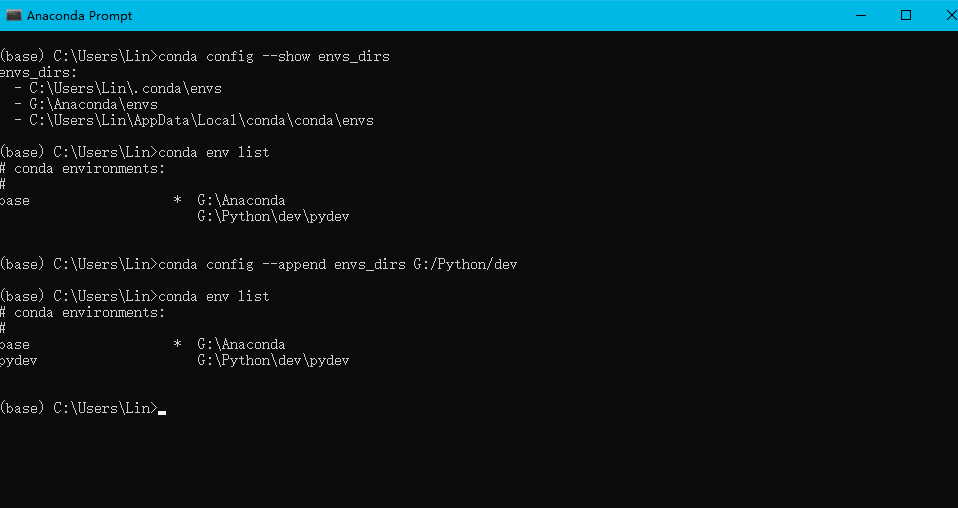
1 | activate YourName |
此命令为激活你创建的虚拟环境,其中 YourName 为你的环境名,接下来你就可以在其中进行安装库等操作。
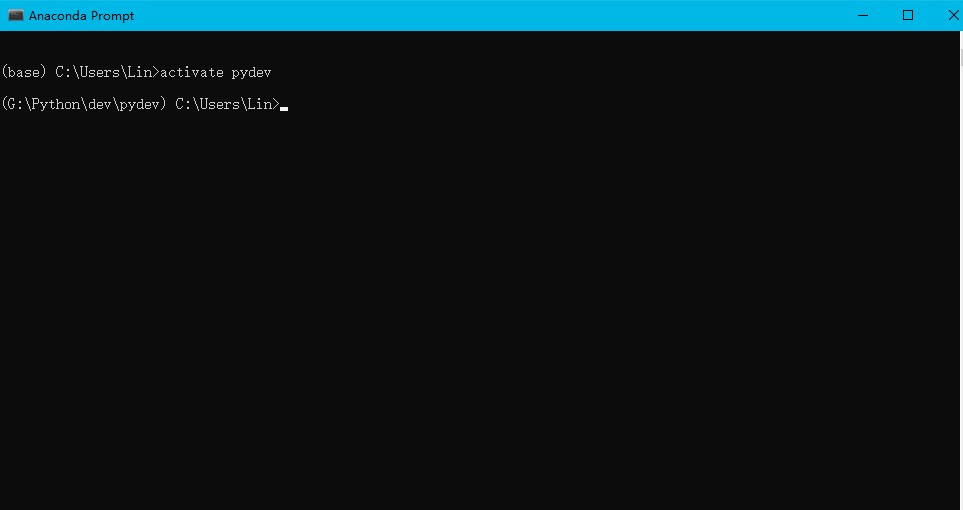
第二步:Pycharm 创建工程选择环境
这一步较为简单,创建完工程后,左上角找到 setting,随后找到 Python Interpreter,因为我们是 conda 环境,所以 add 的也是 conda 环境,由于 Pycharm 的版本不同,可能相应的操作方法也不同,添加完环境过后就可以正常编译项目了。
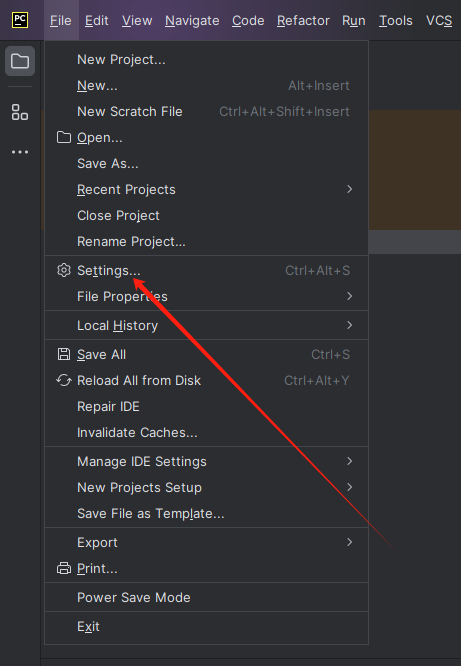
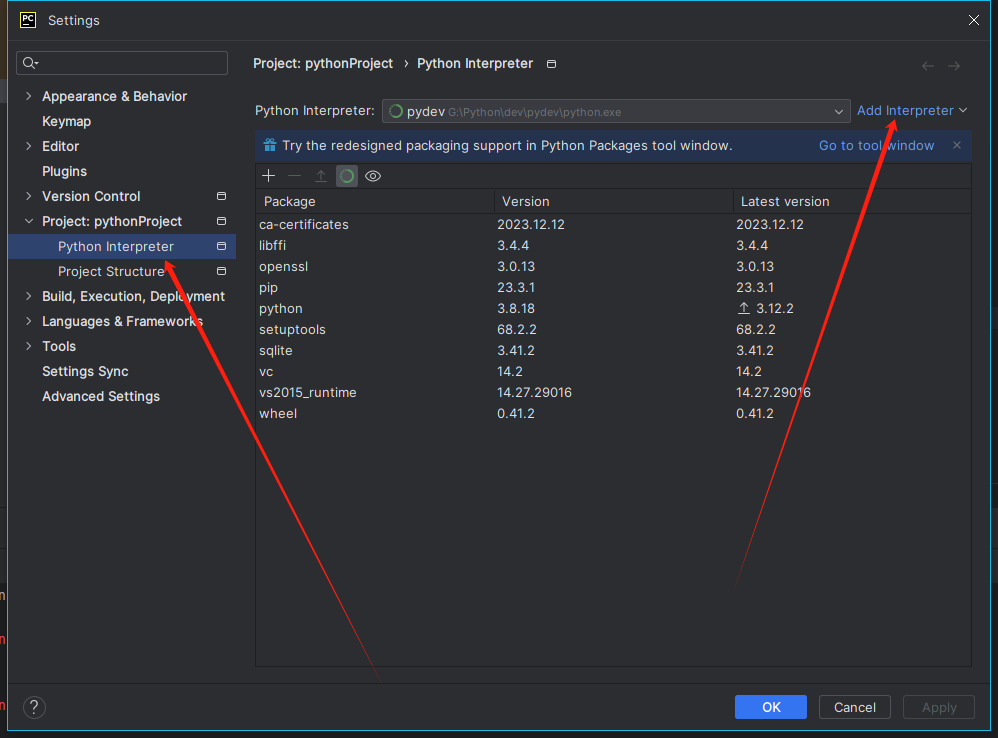
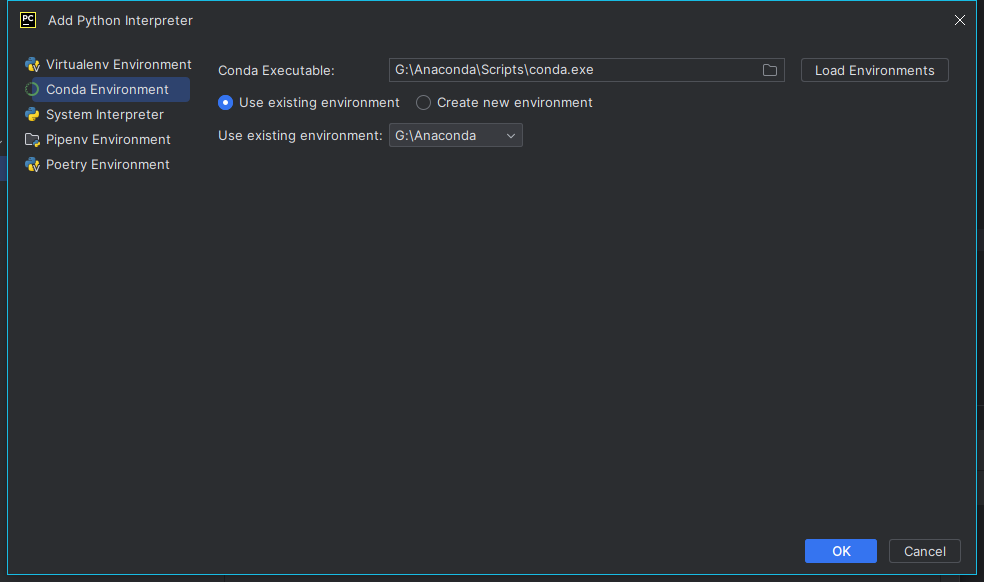
至此简单的 Pycharm 里配置 conda 环境就完成了。
后语
全面进行测试过后才发布的本教程,后面的环境配置写的较为急促,可能有一定的操作难度,但是步骤和方法都是完全正确的,有问题随时留言。最后附上一张运行成功图。